上海問屋のWindows Hello対応 顔認証カメラを導入した話
タイトルの通り、下記サイトからWindows Hello対応のカメラを購入しました。
購入サイトにも注意書きがあるとおり、同封されているドライバディスクではだめなようですので、ドライバをダウンロード。 インストーラからドライバ導入をしましたが、Windowsの設定画面で「ご利用いただけません」の文字が。。。
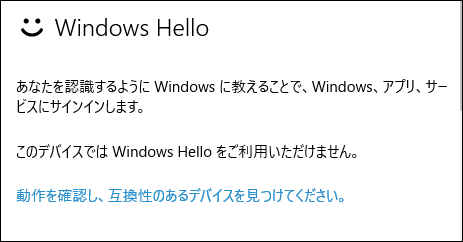
端的に言うと、インストーラから導入後に、デバイスマネージャーからHello Cameraのドライバを手動更新します。 環境はWindows10 Home、2018/02/15時点までの更新プログラムはすべて適用している状態です。
※2018/06/27 上海問屋のサイトがドスパラに移動していたのでリンクを更新。 気がついた誤字を更新
手動更新手順
- 上海問屋のサイトからダウンロートしたドライバのインストーラから、ドライバをインストールして再起動
- 「デバイスマネージャー」から「カメラ」→「Hello Camera」を→クリックしてプロパティを開く
- 「ドライバー」タブから「ドライバーの更新」を開く
- 「コンピュータを参照してドライバー ソフトウェアを検索(R)」を選択
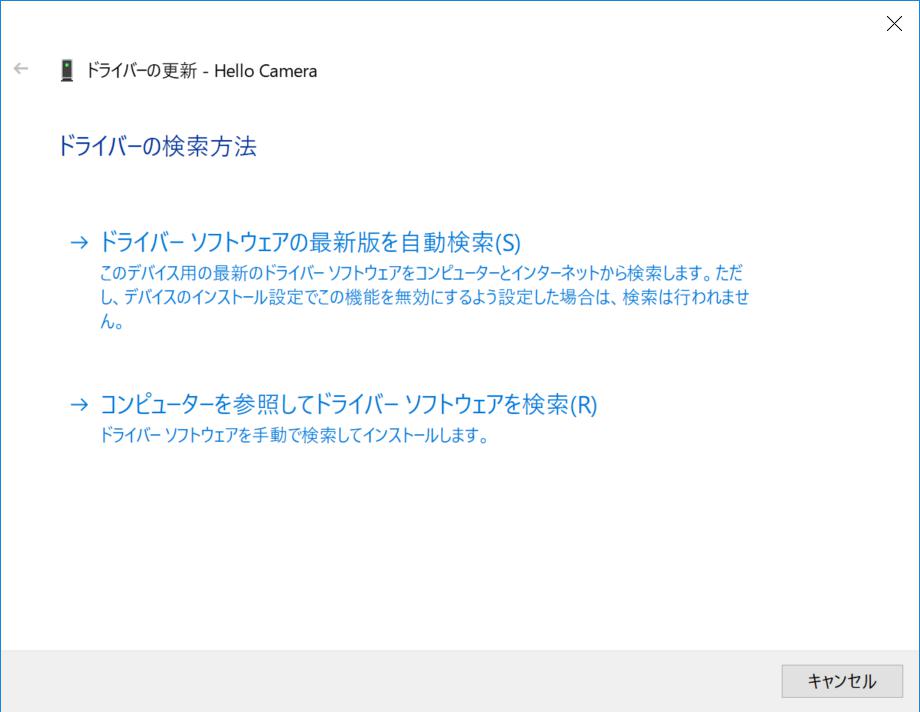
- 「コンピューター上の利用可能なドライバーの一覧から選択します(L)」を選択

- 右下の「ディスク使用(H)」を選択
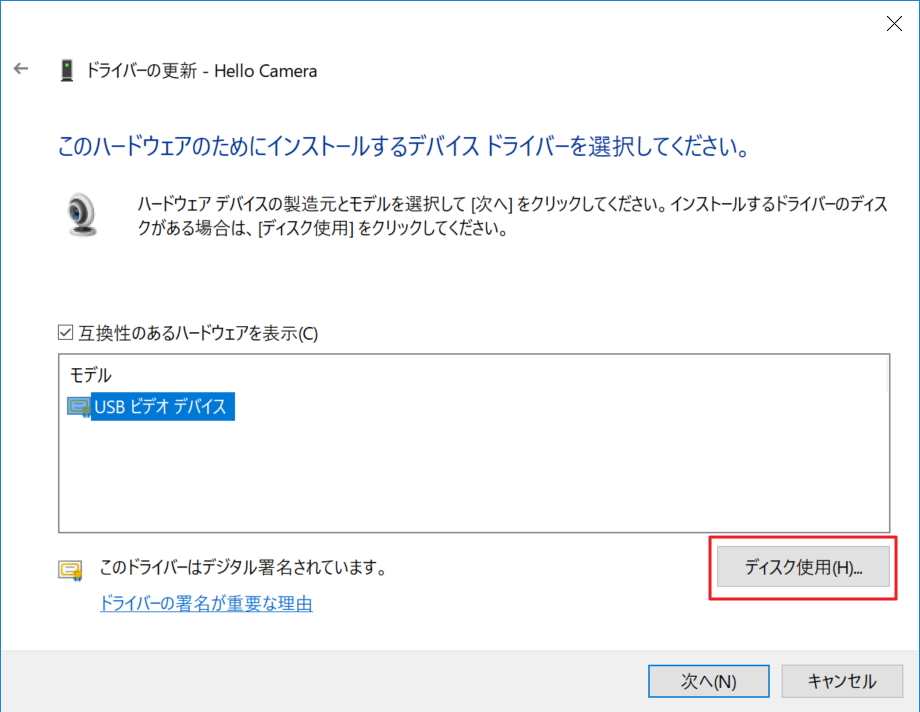
- 「フロッピーディスクからインストール」画面が表示されるので、「参照」を選択
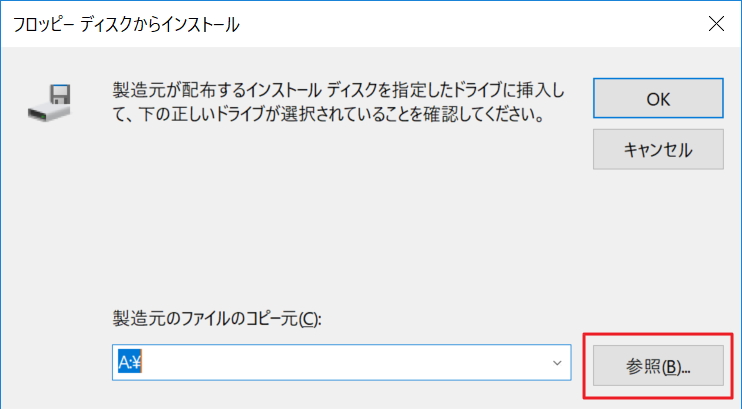
- サイトからダウンロードしたファイルは解凍していると思うので、その中に入っている「RS3_64」フォルダの適当なiniファイルを選択して開く
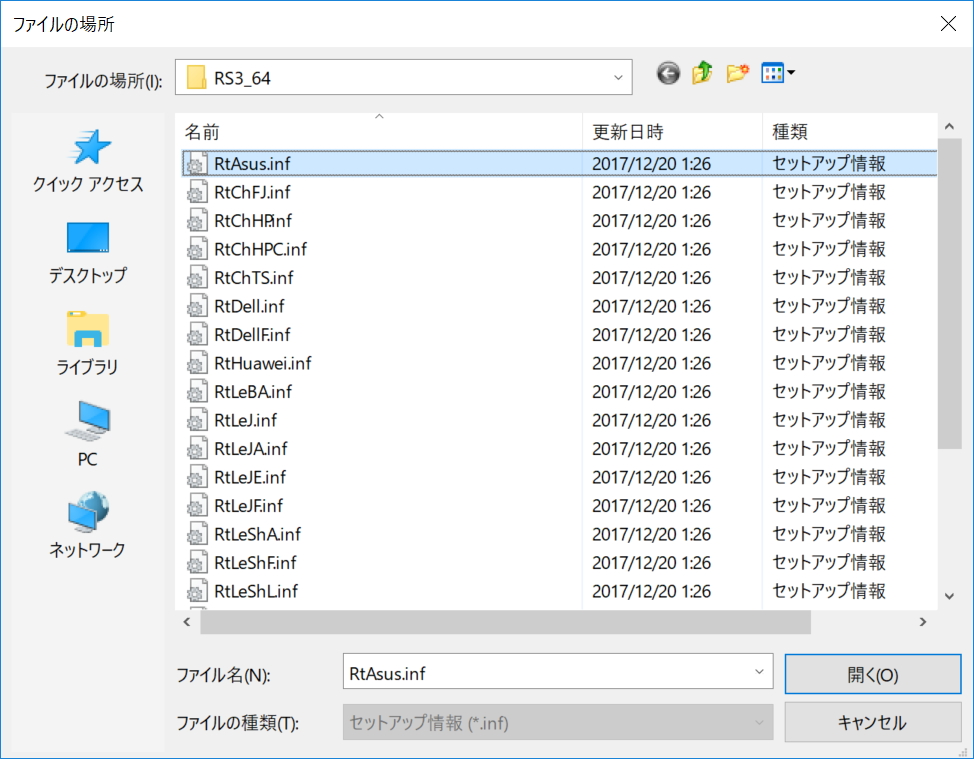
- 「フロッピーディスクからインストール」画面で「OK」を選択
- ドライバを選択する画面になるので、製造元「Realtek」のモデル「Realtek DMFT - IR」を選択して次へ
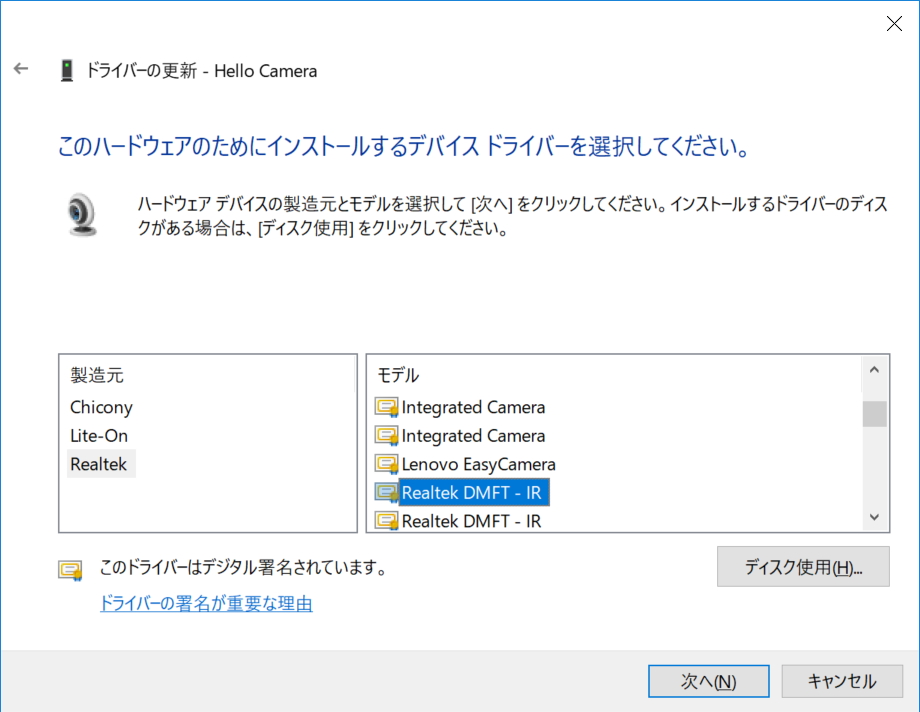
- 警告が出るので「はい」を選択
- 終わり
その後は
改めてWindows Helloの設定画面まで行くと、セットアップが出来るようになっているはずです。 セットアップ時の映像が赤外線映像ですが、そういうカメラなのでOK。 ちゃんと顔認証でWindowsにサインイン出来るようになっていれば完了です。お疲れ様でした。